

- Windows 10 snap assist not working for internet browsers install#
- Windows 10 snap assist not working for internet browsers windows#
Next, just click on the radio button beside the “ Selective startup” option.ĥ. In the System Configuration opens up, click on the “ General” tab.Ĥ.
Windows 10 snap assist not working for internet browsers windows#
To boot into clean boot mode, at first right-click on the Windows icon and click on “ Run“.ģ. You can clean boot and launch the Quick Assist on your computer.ġ. Fix 3 – Clean boot and launch Quick Assist This should fix the problem you are facing. Try to access the Quick Assist once more. Scroll down through the list to find “ Do not save encrypted pages to disk” under the ‘Security’ section. Once the Internet Properties window appears, go to the “ Advanced” tab.Ĥ. After that, type this run command and hit Enter. Right-click on the Windows icon and click on “ Run“.Ģ. Some users have solved the problem simply by opting not to save the encrypted pages on their system.ġ. Fix 2 – Clear File explorer Historyġ – Search File explorer options in Windows search box.Ģ – Click on File explorer Options from the search result.ģ – Now, Click on Clear to Clear file explorer history.įix 2 – Disable saving the encrypted pages
Windows 10 snap assist not working for internet browsers install#
For Windows 11 Usersġ – Search Optional Features in Windows search and click on it.ģ – Click on Microsoft Quick assist which appears in the search result to expand.Ħ – Once your PC restart again, Now, click on View Featuresħ – Search Quick assist in the search box.Ĩ – Now, check Microsoft Quick assist option and click on Nextĩ- Now, click on install to install it. Now try to use the Quick Assist once more. Finally, click on “ Install” to install the feature.
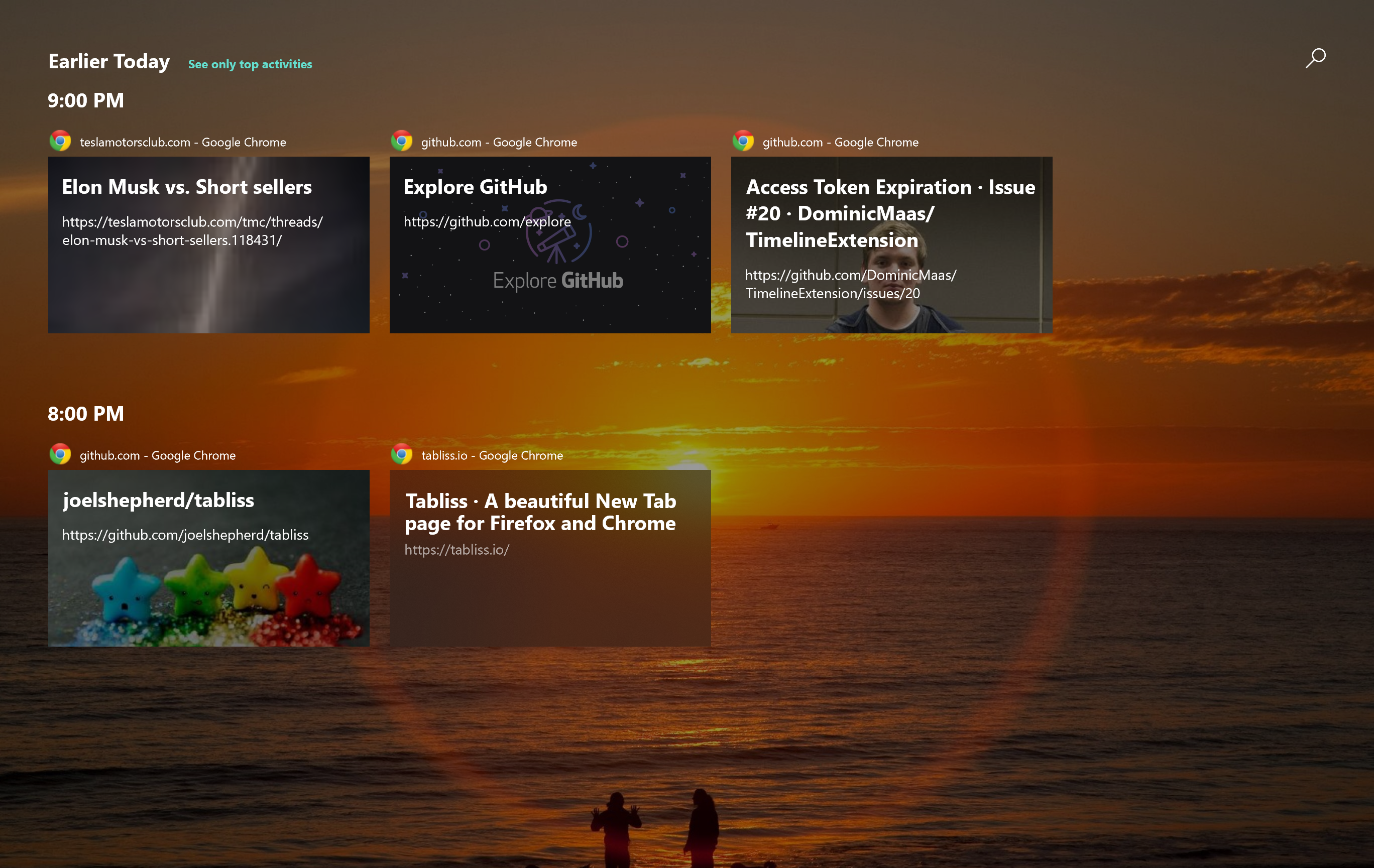
Next, scroll down and find the “ Microsoft Quick Assist” feature.ġ3. Again, on the left-hand side, click on the “ Apps & Features“.ġ2. Once you have uninstalled the feature, close the Settings window. Click on the “ Microsoft Quick Assist” feature and then click on “ Uninstall” to uninstall it. Now you will see a list of optional features on your screen.Ħ. Then, click on the “ Optional features” on the right-hand side.ĥ. Once the Apps settings appear, click on the “ Apps & Features“.Ĥ. You have to press the Windows key+I keys together.ģ. You can uninstall and reinstall the quick assist feature from the optional features.ġ.


 0 kommentar(er)
0 kommentar(er)
